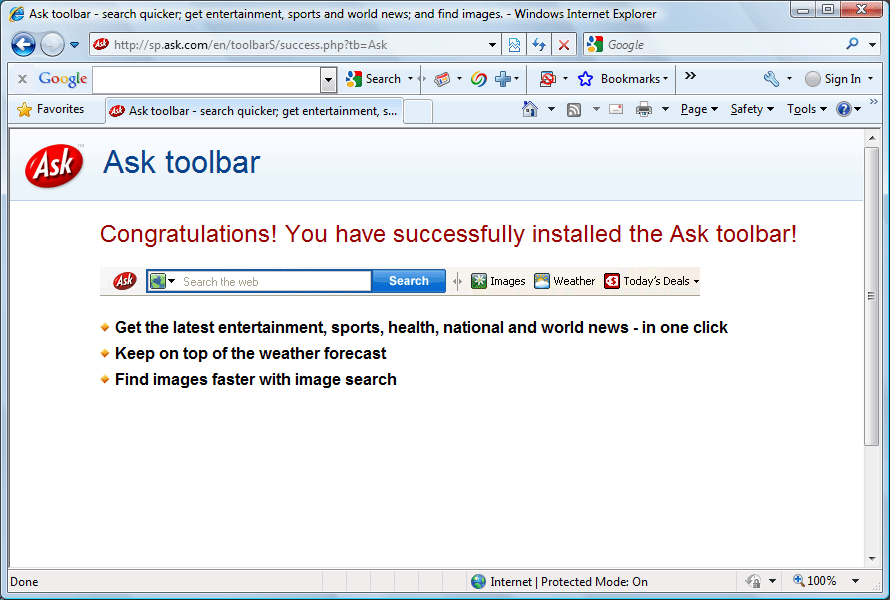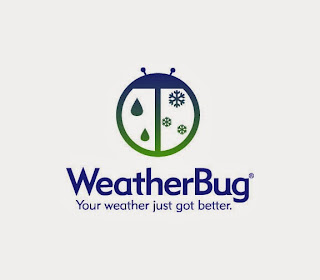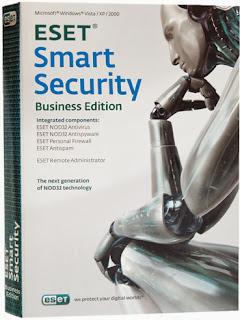Can't uninstall PC Clean Pro completely with its built-in uninstaller? Are you tired trying to remove PC
Clean Pro since it is corrupted, crashing or freezing in your computer? In
fact, it is complex to delete PC Clean Pro from your PC. When you decide to get
rid of it, you have to fully delete the program. The related files will be
stored around the Windows system. And the leftover extensions and registry
files will definitely cause your system errors. And they will make your
computer work unstably. Thus, you need to learn the uninstall tips about how to
thoroughly uninstall PC Clean Pro from your PC as following.
Can't uninstall PC Clean Pro completely with its built-in uninstaller? Are you tired trying to remove PC
Clean Pro since it is corrupted, crashing or freezing in your computer? In
fact, it is complex to delete PC Clean Pro from your PC. When you decide to get
rid of it, you have to fully delete the program. The related files will be
stored around the Windows system. And the leftover extensions and registry
files will definitely cause your system errors. And they will make your
computer work unstably. Thus, you need to learn the uninstall tips about how to
thoroughly uninstall PC Clean Pro from your PC as following.Do you know how to normally Uninstall PC Clean Pro from Windows?
Most of you would like to uninstall PC Clean Pro in standard way
which is using “Add or Remove Programs”
in Windows XP or “Programs and Features”
in Win 7 or Windows Vista. You can click “Start” menu and then go to the
Control Panel. Next, you enter the “Add or Remove Programs” or “Programs and Features”.
What’s more, you will find out the PC Clean Pro on the program list and click
the “Remove” button. After you
finish the processes, the program will be uninstalled from Control Panel.
However, the removal instructions have not been completed. There are PC Clean
Pro related files and extensions are stored all around your hard disk. You can
not delete them by using Control Penal. So, you might have no idea to fix this
uninstall problem. Fortunately, you can clean up the Windows registry entries
to make sure the PC Clean Pro has been
fully uninstalled. It is so complicated for most of users to handle the
registry data so that it not recommended you to remove PC Clean Pro manually.
Thus, you should try another PC Clean Pro removal way which is the best and
fastest way to totally remove PC Clean Pro from your computer.
Special PC Clean Pro removal guides
Step
1: Download and Install Perfect Uninstaller.
Step
2: Find and locate PC Clean Pro in the programs
list. Or you can find the location that you installed PC Clean Pro and you
force uninstall it.
Step
3: Click “Uninstall” button to get rid of PC Clean
Pro.
Can’t remove PC Clean Pro? Use Perfect Uninstaller Now!