Are you frustrated to uninstall Find music faster? You might encounter the problem like:
“I try to uninstall it from “Add or Remove
Programs” but even though it says it was successful, it was still stored in the
computer.”
“I have removed Find music faster and its
related files that I could find in Search. But it appears when I open the PC.”

So it is clear that it is not good enough
to use the traditional uninstall way to uninstall Find music faster from your
computer. However, you can learn the useful program uninstall tips in this
article.
Why you should uninstall Find music faster from your PC?
1.Frequently pop-up error message telling
you to re-install the program.
2.Eat up most of system resources and slow
down your PC.
How to fully uninstall Find music faster in Windows 7?
There are three methods you can apply to
delete Find music faster from your computer.
Method
One:
Step one: Click “Start Menu” and go to the “Control
Panel”.
Step two: Click “Features and Programs”
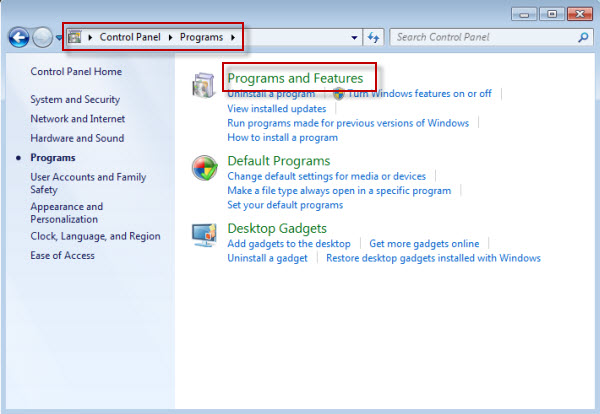
Step three: Find out Find music faster on
the “Current installed programs” and click “Change/Remove” button to start
removal processes.
Step four: Click “Next” to continue when
the “Find music faster Uninstall Wizard” show up.
Step five: Click “Uninstall” button to
start uninstalling.
Step six: Click “Finish” when Find music
faster has been removed from your PC.
Method
Two:
Click "Start Menu", go to
"All Programs"; find out folder " Find music faster" and
then go to sub folder, click "Uninstall Find music faster" option to
begin the removal. And the following steps are similar with Method One.
However, all the steps above need to take
more operation because some related files could be left over. Thus, you have to
follow Step Seven: Go into the Registry Editor to delete all registry entries
related to Find music faster.

Find and delete those related keys like:

HKEY_LOCAL_MACHINE\Software\Find music
faster
HKEY_LOCAL_MACHINE\Software\Find music
faster.exe
Empty your recycle bin and then reboot your
system. The software will be fully deleted.
Method
Three:
It is not easy to uninstall Find music
faster completely. Some trashes, such as corrupted registry keys, useless files
and folders, would be hidden in the system and it is difficult to detect these
trashes. If you leave them alone, you just fail to totally remove Find music
faster and these trashes would bring you more troubles in the future.
Therefore, it is highly recommended users to use a clean removal to delete Find
music faster. To run a clean removal, you should download a reliable uninstall
tool. There are many professional uninstall tool for you to choose, and Perfect
Uninstaller is one of these powerful 3rd uninstall tools. It will help you remove
any unwanted programs from your computer.
Can’t uninstall Find music faster? Just download
Perfect Uninstaller!

No comments:
Post a Comment