I’m trying to
uninstall Pro Tools 10 but when I do, I am told I have insufficient access and
I must contact a system administrator even though I am one. I've also ran
"default programs" as an administrator. Unfortunately, I’m failed. It
is not valid. It now says "Unable to locate hardware. Make sure your hardware is connected and turned on. Click OK when the hardware is ready." But my hardware, including the iLok, is on, connected, and functioning outside of Pro Tools.
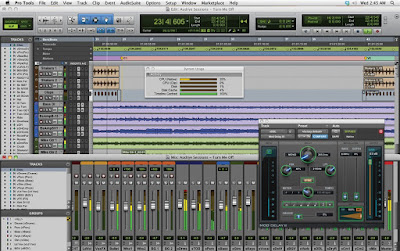
I think you might have tried many ways to get rid of Pro Tools 10
completely since I searched its removal guides from Google on the internet. However,
most of them are not helpful or complicated. Fortunately, I have found an useful
Pro Tools 10 removal tip to solve the problem successfully. So I could avoid
that trouble if I could carefully follow the software uninstall guides step by
step in this post.
How can you fully remove Pro Tools 10 from your computer?
As a matter of
fact, there are 2 ways to get rid of Pro Tools 10 from your laptop.
Method 1: Usually delete Pro Tools 10 with Windows
Control Panel
Method 2: Entirely Uninstall Pro Tools 10 with programs removal tool
Method 1: How do you normally remove Pro Tools 10 from Windows PC?
As a computer
newbie, you would like to remove software with its own uninstaller or from
Windows Control Panel. Thus, you could delete Pro Tools 10 with the guides as
following:
At the beginning,
you need to get into Safe Mode of Windows by pressing F8 while you are starting up your computer. Next, you should choose
Safe Mode with Networking. And then,
complete the following steps below.
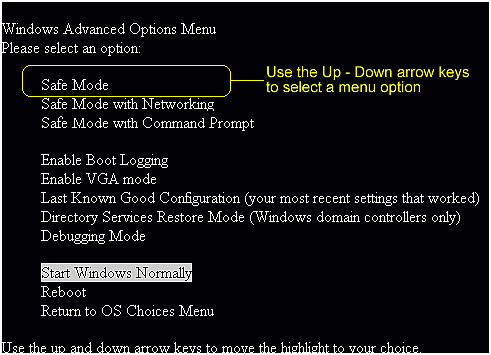
1.Go to the
uninstall menu.
a.To uninstall a
program on Windows 10 or Windows 8, right-click on the Windows Start button and
choose “Control Panel” from the
pop-up menu.
b.When the “Control Panel” window opens click on
the “Uninstall a program” option
under “Programs” category.
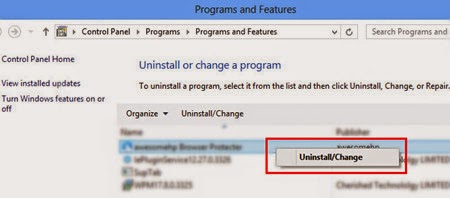
2.When the “Programs and Features” screen is
displayed, scroll through the list of currently installed programs and
uninstall “Pro Tools 10 “.
The malicious
program may have a different name on your computer. To view the most recently
installed programs, you can click on the “Installed On” column to sort your
program by the installation date. Scroll through the list, and uninstall any
unwanted or unknown programs.
If you are having
issues while trying to uninstall the Pro Tools 10 program, you can use Perfect Uninstaller to completely
remove this unwanted program from your machine.
If you cannot find
any unwanted or unknown programs on your machine, then you can proceed with the
next step.
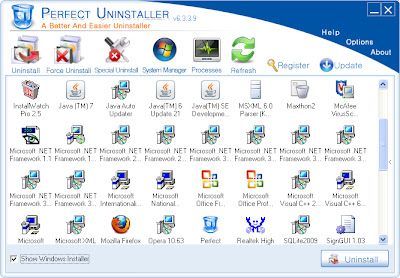
Step 1: Click “Start Menu”
Step 2: Click “All Programs”
Step 3: Locate “Pro Tools 10” and select the “Uninstall” option
Step 4: Follow up all prompt steps and finish the removal processes.
However, some of
the programs do not have “Uninstall”
option and not displayed on the programs list of “Uninstall a Program” in Windows Control Panel. In this case, you
could follow the method 2 as following.
Method 2: How to entirely uninstall/get rid of Pro Tools 10 with Perfect Uninstaller?
If you can not
follow the removal guides above, it is advised you to get rid of Pro Tools 10
with Perfect Uninstaller as following.
2.Close all
running processes including programs and browsers in the Task Manager before you run Perfect Uninstaller
3.Find and locate
the program on the currently installed programs list
4.Click “Uninstall” button on the right side to
remove Pro Tools 10.
Alternately, if
the unwanted software is not list of the display list of Perfect Uninstaller,
you could force uninstall Pro Tools 10 completely and easily with program
uninstall tool.
Step 1: Run Perfect Uninstaller
Step 2: Click the “Force Uninstall”
option on the interface of software uninstall tool
Step 3: Select the scanning program path. That means you should locate and
select the unwanted program for scanning. Usually it is stored in C:\Program
Files (x86) in Windows 8, Windows 10 and C:\Program Files in Windows XP
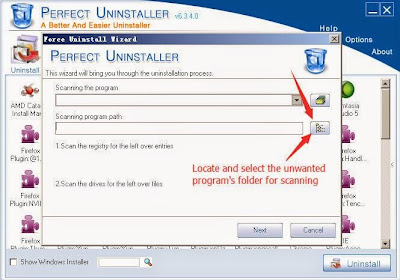
Step 4: Select and click the “Pro Tools 10” folder.
Step 5: Click “Next” button to
follow the processes.
Step 6: Click "Next" to
start scanning the registry files about the unneeded program.
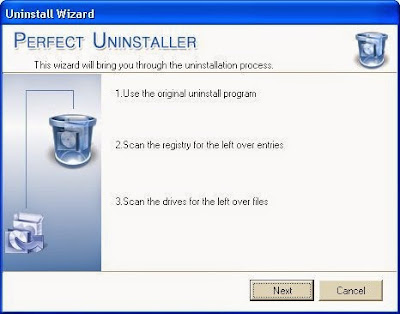
Step 7: It will take some time to finish registry scanning. If you don't want
to wait, you could click "Skip"
option and cancel the scanning.
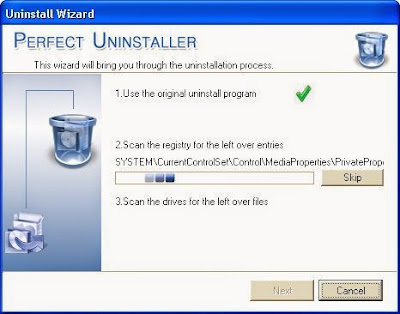
Step 8: After the registry scanning is completed, click "Next" button to select all related
files.
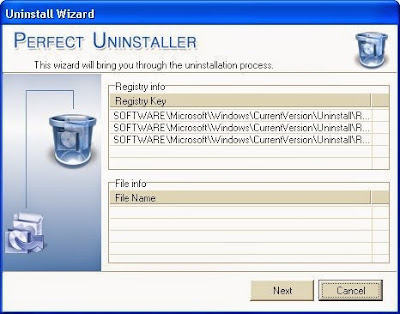
Step 9: Click "Next"
button to delete all related files.
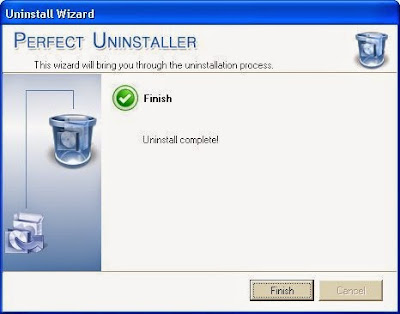
Step 10: Click “Finish” button when
it stops scanning files and extensions.
After you finish
the onscreen removal steps, Pro Tools 10 has been deleted from your PC.
What’s more, you
could double-check the removal processes of the program with RegCure Pro to speed up your computer
1.Download RegCure
Pro to fully delete Pro Tools 10 extensions and leftover registry entries
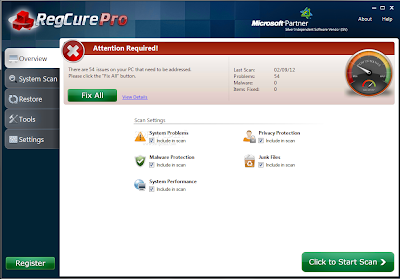
2.Click “Click to Start Scan” button to repair
and optimize your computer.
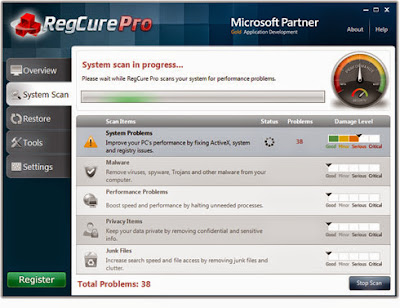
3.RegCure Pro will
have a full scan to detect all invalid files which will slow down your PC.
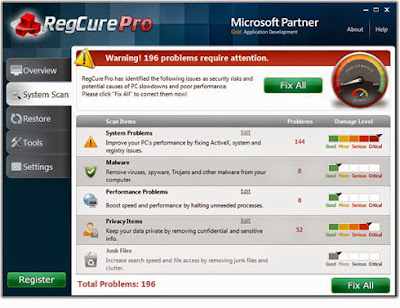
4. Click “Fix All” button on the down-right side
to fix all problems and make your PC run faster after scanning the invalid
leftover system files.
In the end, if you
are still not able to get rid of Pro Tools 10, you could learn about how to
force uninstall a program with Perfect Uninstaller on the video of YouTube
below:



No comments:
Post a Comment