Can't get rid of Babylon Search due to it is installed in Google Chrome?
Are
you trying to manually uninstall Babylon Search from Chrome?
Are
you annoyed that you can't totally remove Babylon Search through
"Uninstall a Program" in Windows Control Panel when you installed it
by accident?
Are
you looking for the Babylon Search removal guides so that you could delete it
from your browsers such as Firefox, Google Chrome or Internet Explorer?

To
avoid the annoying problem, you could learn how to fully get rid of Babylon
Search step by step in this article to protect and free up your PC.
What do you know about Babylon Search?
Babylon Search virus is a term used to
identify a Potentially Unwanted Program (PUP) or potential malware that is
categorized as adware, a browser hijacker, and spyware, and is primarily used
to display pop-up advertisements on Google Chrome, Mozilla Firefox, and Microsoft
Internet Explorer without user consent. Babylon Search is essentially a
cross-browser browser add-on, browser helper object (BHO), and extension that
installs to a Windows PC and attaches to affected internet browsers.
Once
Babylon Search malware is installed, the adware program may create additional
privacy related issues as it will being to collect user information and will
use the collected information to display target advertisements, deals, and
offers.
Information
collected by adware often includes your complete browsing activity, such as
your bookmarks, history, tabs, stored information, downloads, and manually
submitted information.
Babylon
Search advertisements are displayed in a variety of forms. Some are pop-under
ads that take up an entire browser window or computer screen, in-text ads that
say something alike “Ads by Babylon Search” on them, or pop-up advertisements
that appear in images and say “brought by Babylon Search” on them.
Is Babylon Search a Threat?
Babylon Search may be regarded as suspicious browser extension
even browser hijacker. To think carefully, users can find that all its features
are based on simple searching activity which assists you to find related
information about history events. The free application is just like a search
blank added on your browser toolbar. To think of Babylon Search carefully, the
games and trivia are supported by the search engine Ask Search, which has been
considered as malicious search provider. And Babylon Search explains that it
offers convenient web homepage, which is associated with home.tb.ask.com in
deed. Once users install this toolbar in browser, it may become browser
hijacker tempering with the default settings without your permission. Users
should know that Babylon Search disguise as a friendly extension, but it
actually a potential threat prompting you to using malicious search engine Ask
Search. The offered games search results and other related information may be
sponsored links and ad-supporting programs. Once hijacked by Ask.com, the
infected browser may suffer from various pop-ups and banners. Ask.com is able
to start with its spy though collect personal data like password, search query,
phone number, banking account and more.
How Can You Remove Babylon Search Completely Step by Step?
Some users think it is easy to uninstall Babylon
Search. Is that really so? Babylon Search may have hijacked your browser and
search engine, which cannot be reset by automatic antispyware, and there must
be some leftovers of Babylon Search such as hidden files and registries. The
invalid and redundant files will occupy available system space and cause poor
performance. You could follow the Babylon Search removal
guide as below to totally get rid of the trouble.
There are two Babylon Search removal ways for you to choose.
Tips 1: Manually
remove Babylon Search completely
Tips 2: Automatically uninstall Babylon Search with program removal tool Perfect
Uninstaller
Tips 1: How to Manually Remove Babylon Search from Windows 8?
You
should reboot your PC and press F8
key on your keyboard.

This will open up the Advanced Boot Options screen, in Windows 7 or Vista, or the Windows Advanced Options Menu in
Windows XP. Using the arrow keys on your keyboard, highlight the option labeled
Safe Mode with Networking.

Once it
is highlighted, click on the Enter key on your keyboard. And then follow the
instructions below:
Uninstall
Program
1.Enter Search filed and type in “uninstall a
program”.


2. In Programs and Features window, select Babylon Search and click on
Uninstall/Change.
(Windows XP/7: Enter Control Panel from Start menu, and then choose Add/Change programs or Uninstall a program. Select Babylon Search and uninstall it.)
(Windows XP/7: Enter Control Panel from Start menu, and then choose Add/Change programs or Uninstall a program. Select Babylon Search and uninstall it.)

Remove Leftovers
1.Enter File Explorer from
Start screen. And then choose “hidden items” and “file name extensions” in File
tab. (Windows Xp/7: Enter Control Panel and choose Folder Options. Select “show
hidden files and folders” in View tab.)


2.
You should go back and click “Start menu” button and click “Run” option >
Type “regedit” into the box and click “OK” to open Registry Editor or Press Windows+ R to open Registry Editor. Navigate
HKEY_LOCAL_MACHINE, and delete keys and values related to Babylon Search as
following.

HKEY_CURRENT_USER\Software\Microsoft\Windows\CurrentVersion\Run\[RANDOM
CHARACTERS].exe
HKEY_LOCAL_MACHINE\Software\Microsoft\Windows
NT\CurrentVersion
%AppData%\.exe
%CommonAppData%\.exe
C:\Windows\Temp\.exe
%temp%\.exe
C:\Program
Files\
Delete
all the related registries as below:
HKEY_LOCAL_MACHINE\SOFTWARE\Microsoft\Windows
NT\CurrentVersion\Image File Execution Options\msconfig.exe
HKEY_LOCAL_MACHINE\SOFTWARE\Microsoft\Windows
NT\CurrentVersion\Image File Execution Options\msmpeng.exe
HKEY_LOCAL_MACHINE\SOFTWARE\Microsoft\Windows
NT\CurrentVersion\Image File Execution Options\msseces.exe
HKEY_CURRENT_USER\Software\Microsoft\Windows
NT\CurrentVersion\Winlogon "Shell" = "%AppData%\.exe"
HKLM\SOFTWARE\Classes\AppID\.exe
What Can You Do to Get Rid of Babylon Search from Your Browsers?
Step One:
Remove Babylon Search from Browser
Firefox:
Click on orange button of Firefox customized menu, and
choose Add-ons. In showing window, click on Extension tab. Select Babylon
Search and click on Remove button.

Chrome:
Open Chrome menu and choose Extension. Select Babylon
Search and click on bin image then click “Remove”.

Internet Explorer:
Open Tools menu and choose Manage Add-ons. Choose
Toolbars and Extension tad, and select Babylon Search then click on Disable.

Step Two:
Reset Homepage and Search Engine
If your browser has been changed by Babylon Search,
please follow the steps below.
Firefox:
1.Find of Firefox search blank on toolbar. There is a
dropdown button, and click on it. Next, Choose Manage Search Engine to remove unwanted
search engine and set new search engine.
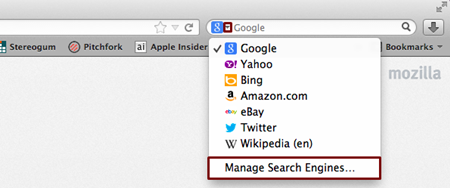
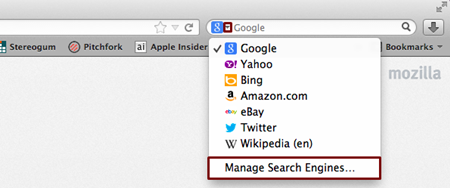
2.Click on Firefox button and choose Options. Type new address for homepage.

Chrome:
Open Chrome menu and choose Settings. Click on Show
Advanced Settings. In showing window, check New Tab page in Appearance section
and then change homepage. Then, click on Manage Search Engine button. Remove
unwanted search and set one as default.
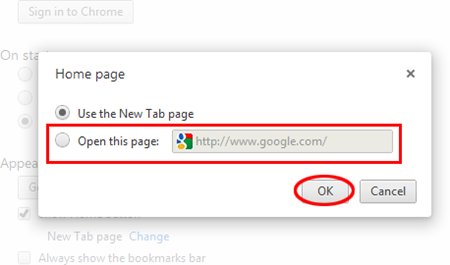
IE:
1.Open Tools menu and choose Manage Add-ons. In Search
Providers tab, remove unwanted Search and set one as default.


2.Open Tools menu again and choose Internet Options, and then click on General
in showing window. Type in new address for homepage.
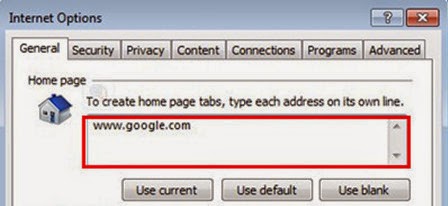
Tips 2: How to completely delete Babylon Search with Perfect Uninstaller?
If
you can not follow the removal guides above, it is advised you to get rid of Babylon
Search with Perfect Uninstaller as
following.

2.
Close all running processes including
programs and browsers in the Task Manager before you run Perfect Uninstaller
3.
Find and locate the program on the currently
installed programs list
4.
Click “Uninstall” button on the right side to
remove Babylon Search.
Alternatively,
you could right-click the folder of the unwanted program (normally, in
C:\Program Files) or C:\Program Files (x86) in Windows 7 system 64 bits and
then select “Force Uninstall with PU” to apply the “Force Uninstall” utility.
5.
Follow the prompt “Next” steps to delete Babylon
Search.
6.
* Click "Next" to
start scanning the registry files about the unwanted program.

7.
* It will take some time to
finish registry scanning. If you don't want to wait, you could click
"Skip" option and cancel the scanning.

8.
* After the registry scanning
is completed, click "Next" button to select all related files.

9.
* Click "Next" button
to delete all related files.

10.
* Finally, click
"Finish" button to complete the removal steps.
After
you finish the onscreen removal steps, Babylon Search has been deleted from
your PC.
Conclusion
As the increasingly browser application today, users
need to be cautious about the cyber threats such as browser hijacker and
spyware, most of which are commonly bundled with free applications. Hijackers
like Babylon Search seems to have no malicious traits but it
is supported by unfriendly search engine showing related search results by
pushing sponsored links and ads. The default homepage and favorite startup page
will redirect to another domain. Keeping using the modified browser, infected
computer is likely to be attacked by malware and monitored by spyware.
Therefore, users should keep an eye to the suspicious applications, and never
install without hesitation. Read the privacy and install options seriously, and
you can avoid many trouble resulting from unconsciously clicking. If you are
not clear about how to fully remove Babylon Search from your PC, just carefully
follow the program removal instructions step by step above.

No comments:
Post a Comment