It is necessary to remove adware from your
mac if there are pop-up ads or browser keeps sending you to the wrong websites.
Obviously, the malicious software can hijack your browser and litter your
screen with advertisements.

Thus, you need to get rid of adware to avoid your
mac being infected. If you can’t remove adware in Mac, you could learn and
manually remove adware mac step by step.
How to manually remove adware mac from browsers step by step
1.Block
pop-up windows in your browser. This could get rid
of pop-up ads and make your mac run fast.

•Safari: In the “Safari” menu,
select “Preferences.” Click “Security” and select “Block pop-up windows. Deselect “Allow WebGL” and “Allow Plugins.”
•Chrome: In the Chrome menu (the
three horizontal lines), click “Settings,”
and then scroll to the bottom to click on “Show
advanced settings.” Click “Privacy,”
then “Content Settings,” and select
“Do not allow any site to show pop-ups.”
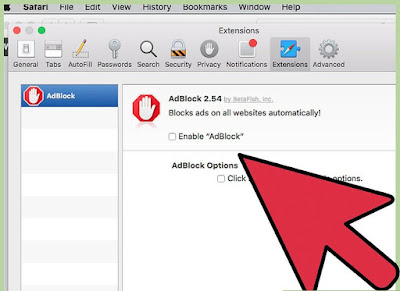
2.Check
your browser settings for rogue search engines and extensions.
•Safari: In the Safari menu,
select “Preferences,” then “Extensions.” If anything is listed that
you don’t recognize, click “Uninstall.”
Now, click to the “General” tab and
make sure your default search engine is set to something you recognize. If not,
set it to the search engine you use regularly. Safari has some defaults
pre-programmed into the software. Choosing Google is a safe bet.
•Chrome: In the Chrome menu,
select “Settings,” then “Extensions.” Click the trash icon next
to any extensions you don’t recognize. Next, click “Settings” on the left menu and scroll down to “Advanced Settings” and follow the link.
•Scroll
down to “On
Startup” and make sure “Open the New
Tab page” is selected.
•Scroll
down to “Search”
and click “Manage Search Engines.”
Make sure every search engine listed in the top box is one you recognize. Pay
special attention to the URL on the right side, as adware programs might
pretend to be Google but actually be pointing you to another website. Delete
anything suspicious by clicking the X
next to the site.
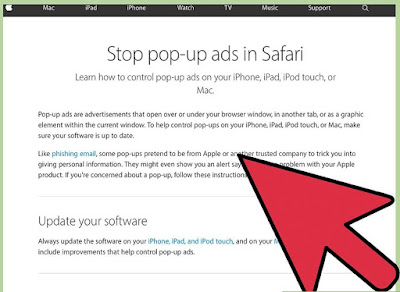
3.Download
Apple Support article HT203987 as a PDF. Because
the next steps require the browser to be closed, you’ll need to save the
website to your computer. Point your browser to
https://support.apple.com/en-us/HT203987. Once the site has loaded, click “File,” then “Print,” then “Save as PDF.” Select your Desktop as
the saving location so you can easily find it in a moment.
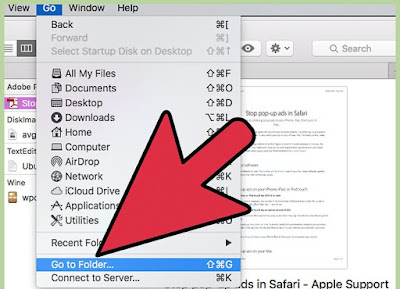
4.Use
the “Go to Folder” method to locate adware. You’ll
be using this action a lot, so try to become familiar with it.
•Open the PDF file you just created and
scroll down to the list of files that begins with
/System/Library/Frameworks/v.framework. Highlight the first line in that list
of files (it’s the one in the example) and click “Edit,” then “Copy.”
•Open Finder
and click “View,” then “As Columns.” Click “Go,” then “Go to Folder.”
•Click “Edit,” then “Paste” to
paste the file you highlighted previously into the box. Press ⏎ Return to search for the file. If the file is found, drag it to the Trash.
If not, copy the next file in the list from the PDF and do the same.
•Repeat the “Go to Method” with each of the files in the list. When finished,
empty the Trash by clicking “Finder,” then “Empty Trash.” Restart the
computer.
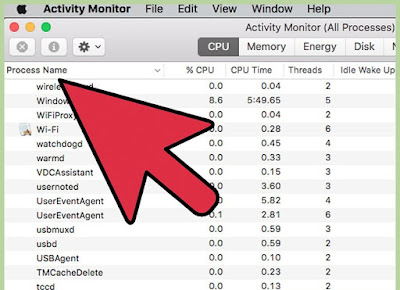
5.See
if other known Adware is running. If the computer
comes back up and there’s still adware, open Finder, click “Applications,”
and select “Utilities.” Click “Activity
Monitor.” On the CPU tab, click “Process
Name” to alphabetize the column and look for processes called either
“InstallMac” or “Genieo.”
•If you see either of these programs
running in Activity Monitor, repeat
the “Go to Folder” process with the
following text: /private/etc/launchd.conf. Once that’s finished, restart your
computer again.
•Return to the Apple PDF and scroll down to
“Remove Genieo, InstallMac” and
repeat the process with each of the files listed beneath “Restart your Mac.” Once you’ve gone through each file and dragged
any necessary files to the Trash, restart your computer.
•Use “Go
to Folder” once the computer comes back up, this time with the file
/Library/Frameworks/GenieoExtra.framework. Empty
the Trash (in Finder).
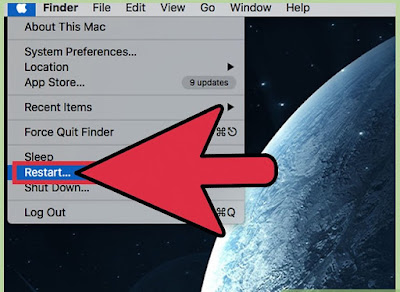
6.Restart
the computer. Your computer should now be
adware-free. If, when the computer comes back up, it is still infected with
adware, you’ll need to install an Adware removal tool.
How to remove adware effectively with Combo Cleaner?
If you could not manually get rid of
adware, you could follow the adware mac removal tips.
2.Install Combo Cleaner and run it.
3.Select “Antivirus” option and click “Quick
Scan”
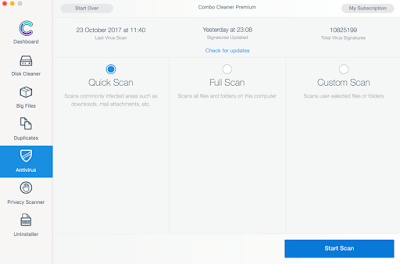
4.Click “Start Scan” button
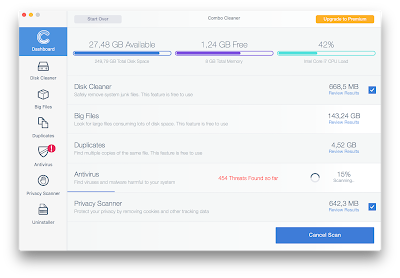
5.Threats scanning
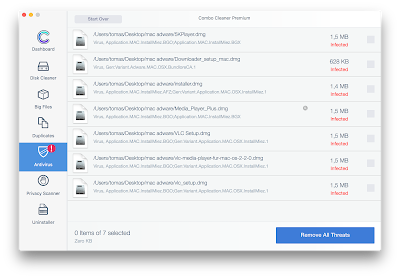
6.Finally, select all threats and click “Remove All Threats” button to totally
remove adware.
After you finish the onscreen adware removal
steps, adware has been deleted from your Mac.
Do you want to fully delete adware? Follow
the adware removal guides above.


No comments:
Post a Comment