If you have used your Mac for a few years,
it is necessary to clean up your Mac unless you want to buy a new one. The problem
is that your Mac could be running slowly. In fact, you could free up your Mac
and it will run as well as the beginning.
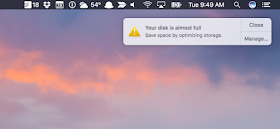
And now, you might ask“How do I clean up
my Mac?”
If you don’t like spending a bit of time
cleaning up the operating system and doing some basic housekeeping with your
programs, you can use Freshmac to
remove junk files, uninstall applications, get rid of extra files left behind
by application uninstallations, find and get rid of big attachments stored in
Mail, and a whole lot more.
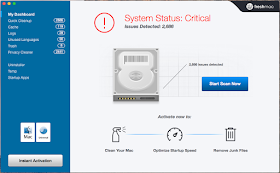
Note: before running any cleaning
tool, you should make sure that all of your important data is backed up, just
in case.
Another way to free up your Mac is to
become an expert at using system preferences and other features - so you can
get things done even quicker. And you could follow the guides to clean up your
Mac hard drive below.
1.Defrag your hard
drive
Part of your Mac's performance depends on
empty hard (or flash) drive space. The Mac needs to be able to write and read
its swap files and contiguous free space helps. This brings up the thorny issue
of defragmenting a Mac.
Defragging a Mac is unnecessary because
MacOS but has its own built-in safeguards that prevent files from becoming
fragmented in the first place. This is probably the reason why there isn't a
defrag option in Disk Utility. It is useful to free up space of your Mac.
But for these safeguards to work, you need
at least ten percent of your disk drive empty. Replacing your hard disk with a
larger capacity model is one answer but it will still fill up eventually.
Therefore, if you want your Mac to run at
its best and you don't have 10 percent of your storage space available you need
to offload some of your larger files.
Your hard drive hosts a number of big files
and folders. These include email files and backups, old versions of apps that
you no longer need, and photos.
There are a few ways to find out how much
space you have available. One way is to open the Apple menu by clicking on the
Apple logo in the top left of your screen and then click on About This Mac.
Choose Storage from the tabs and it will
calculate how much of your storage is being used, and also show you what is
using it.
In newer versions of the Mac OS you can
click on Manage to get options for optimizing your storage or storing photos
and videos in iCloud rather than on your Mac.
2.Move your photos
You might be surprised by how much of your
Mac's storage is taken up by photos and home videos. So in order to clean up
your mac, you need to remove your photos.
Obviously, there is a lot of space is being
taken up on your Mac by photos that are stored in iCloud - photos taken on your
iPhone, for example. In that case you might be better off turning off iCloud
Photo Library on your Mac. So you could free up the photos on your Mac.
3.Move your music
and movie
Another big folder is likely to be your
iTunes library, especially if you have movies and mobile apps as well as music.
As with Photos, you could free up disk
space by offloading your music files to an external drive.
4.Empty the trash
& downloads
An obvious way to free up space on your Mac
is by emptying the Trash (right-click on Trash in the dock and choose Empty
Trash).
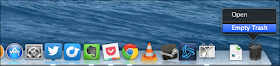
To empty your user account’s main trash
can, Ctrl+click or right-click the Trash icon at the bottom-right corner of the
dock and select Empty Trash. This will delete all the files you sent to the
trash from the Finder.
iPhoto, iMovie, and Mail all have their own
trash cans. If you’ve deleted media files from within these applications,
you’ll need to empty their trash cans, too. For example, if you use iPhoto to
manage your pictures and delete them in iPhoto, you’ll have to clear the iPhoto
trash to remove them from your hard drive. To do this, just Ctrl+click or
right-click the Trash option in that specific application and select Empty
Trash.
You should also delete any items you're
unlikely to need from the Downloads folder. Click on Downloads to the right of
the Dock and the arrow at the top to open it in the Finder and see everything
that's in there.
If you're running the latest version of
macOS you'll be able to set the Trash to automatically delete items regularly.
To do so follow the following steps:
Click on the Apple logo in the Menu bar
Choose About this Mac
Click on Storage
Click on Manage
Turn on Empty Trash Automatically (this
will delete items from the Trash after 30 days)
5.Uninstall
Applications
The applications you have installed on your
Mac are taking up space, Thus, you should uninstall them to clean up your Mac
if you don’t need them—just open a Finder window, select Applications in the
sidebar, and drag-and-drop the application’s icon to the trash can on your
dock.
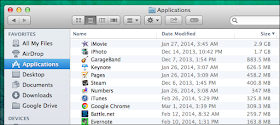
To find out which applications are using up
the most space, open a Finder window and select Applications. Click the “Show
items in a list” icon on the toolbar and then click the Size heading to sort your
installed applications by size.
6.Empty your Mac's
Caches
Macs use a number of caches, small files
retained on the hard drive with the intention of re-using them. As such, they
can increase the performance of your Mac.
Some are controlled by the system, others
by individual apps. For instance, a web browser will cache web pages so that
when a website is revisited, the pages can be read from hard drive rather than
re-downloaded.
The problem is that not all apps are well
behaved in this area. Have a look at your user caches by hitting
Command+Shift+G from your desktop to bring up Go To Folder and then typing
~/Library/Caches/.
Don't be surprised if a number of gigabytes
are residing here. The biggest ones are likely to be for your web browser and
the likes of Google Earth, iTunes and Spotify.
As user caches are rebuilt when needed, you
can safely delete these, especially for apps that are no longer used. Safari,
Firefox and iTunes all allow you to clear caches directly within the apps.
There are a number of useful utilities here
including Freshmac. While both do far more than just deleting caches, they will
allow you to keep your user caches under control.
7.Empty your Safari
cache
Speaking of Cache, Safari sometimes gets
clogged up with data. Cleaning this out will help speed up Safari in macOS.
Open Safari and choose Safari > Reset
Safari and check Remove all Website Data. (Leave the other options unticked.)
Now click on Reset. This can help speed up
sluggish web browsing.
It's not a job to be undertaken lightly -
you'll need to delete your entire boot drive. But, it will clear all the files
that have collected in the system Library and the user Libraries over the years
and which may be causing the Mac to run slowly.
That's how I can clean up my mac by manual.
It's true that you can do this all manually, but finding all of these items and removing them takes time. Plus, you have to know where to look.

As an iMac user, you might not be an expert
to handle the tips above to clean up your Mac. But you could free up your iMachard drive with Freshmac with ease. It gave new life to a 2009 iMac which had
been running Lion. It now feels like a new iMac.
No comments:
Post a Comment