Do you uninstall Keylemon incorrectly since it was detected an existing version while you tried to re-install it?
Are you desired to remove Keylemon from your laptop because it does not work
stably?
Have you tried uninstalling Keylemon by deleting the program files and then uninstalling in the control panel? However, you are failed.

The error messages pop up telling you the program can not work. And you
can do nothing but closing the error information dialog. Keylemon is an outstanding software for you to use on the internet.
However, if it is broken or out of date, you need to remove Keylemon instantly.
Otherwise you will be annoyed about the corrupted message. And you need to make
sure it is completely removed from your laptop.
How to uninstall Keylemon completely with using Windows uninstaller?
For Windows
XP, click “Start” menu, and go to the “Control Panel”. Double-click on the “Add
or Remove Programs”. Find Keylemon on the programs list, and then click “Change
or Remove” button. Follow the removal procedures until the job is done.
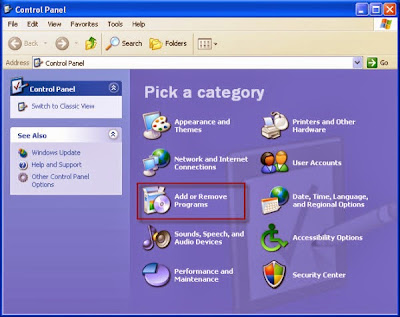
For Windows
7, click “Start” menu, and go to the “Control Panel”. Double-click on the “Programs
and Features”. Click “Uninstall a Program”. Find Keylemon on the programs list,
and then click “Uninstall” button. Follow the removal procedures until the job
is done.
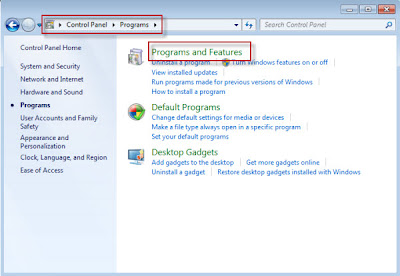
And now most of Keylemon files have been
deleted. You need to ensure all of the files have been cleaned up. Therefore,
you should go to the registry editor because there are some related files and
extension leftover around your system. In this case, you have to remove their registry
entries.
Click on “Start Menu” again, and go to
click “Run” option.

Type “regedit” and click “OK” to access the
Registry Editor.

Delete all registry entries which are
related to Keylemon. For instance,
HKEY_CURRENT_USER\SOFTWARE\Keylemon
HKEY_LOCAL_MACHINE\SOFTWARE\Keylemon.
Restart your laptop. And Keylemon has been
fully uninstalled.
WARNING: Using the Registry Editor incorrectly can cause serious problems
that may require you to reinstall your operating system. Editing the Registry
should only be done by experienced users or technicians. Keylemon cannot
guarantee that problems resulting from the incorrect use of the Registry Editor
can be solved. It is highly risky to handle these processes.
Thus, you could prefer a much more
effective and safer way to remove Keylemon. The program uninstall tool is your
best choice. The removal tool can fully and automatically remove the programs
and their hidden related files. Perfect
Uninstaller is one of the best uninstall tool in the market. It can enable
you to completely uninstall Keylemon with its powerful utility called “Force Uninstall”. And you will free up
your computer.
How to totally uninstall Keylemon with Perfect Uninstaller step by step?
If you can not follow the removal guides
above, it is advised you to get rid of Keylemon with Perfect Uninstaller as
following.
2.Close all running processes including
programs and browsers in the Task Manager before you run Perfect Uninstaller
3.Find and locate the program on the
currently installed programs list

4.Click “Uninstall” button on the right side to remove Keylemon.
Alternately, you could force uninstall Keylemon
completely and easily with program uninstall tool.
Step
1: Run Perfect Uninstaller
Step
2: Click the “Force
Uninstall” option on the interface of software uninstall tool
Step
3: Select the scanning program path. That means you
should locate and select the unwanted program for scanning. Usually it is
stored in C:\Program Files (x86) in Windows 7, Windows 8 and C:\Program
Files in Windows XP

Step
4: Select and click the “Keylemon” folder.
Step
5: Click “Next”
button to follow the processes.
Step
6: Click "Next"
to start scanning the registry files about the unneeded program.

Step
7: It will take some time to finish registry
scanning. If you don't want to wait, you could click "Skip" option and cancel the scanning.

Step
8: After the registry scanning is completed, click
"Next" button to select
all related files.

Step
9: Click "Next"
button to delete all related files.

Step
10: Click “Finish”
button when it stops scanning files and extensions. After you finish the
onscreen removal steps, Keylemon has been deleted from your PC.
What’s more, you could double-check the
infection of the program with RegCure Pro to improve your PC performance.
2.Click “Click to Start Scan” button to repair and optimize your computer.

3.RegCure Pro will have a full scan to
detect all invalid files which will slow down your PC.

4. Click “Fix All” button on the down-right side to fix all problems and
speed up your computer after scanning the invalid leftover system files.
Can’t remove Keylemon? There is no problem
to handle the Keylemon removal if you carefully and correctly follow the
software uninstall tips above.
Note: Manual Keylemon removal is suitable for expert users who have
experience of dealing with files and registry removal. Users who are lack of
computer techniques are recommended to get rid of Keylemon by using an
effective program removal tool.

No comments:
Post a Comment