Have you ever failed to uninstall Chrome Autofills from your
computer?
Did you feel tired to frequently remove Chrome
Autofills, but could not get success?
Have been angry that the Chrome Autofills
error messages pop-up again and again, but could not be removed?
All the problems above can easily be solved
if you know how to uninstall Chrome Autofills completely from your computer.
The key is that you need to know how to delete the leftover files.
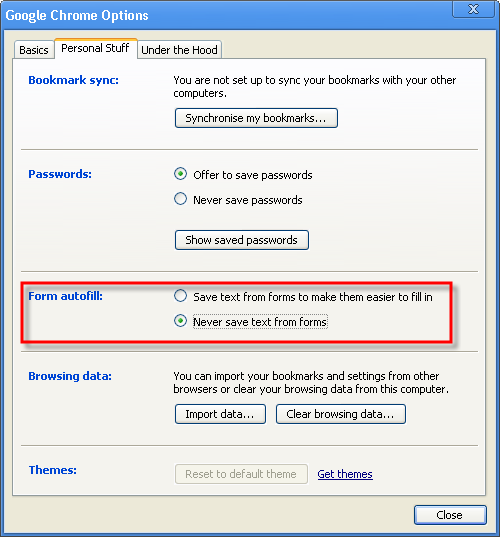
Thus, you can
follow the Chrome Autofills removal tips as below.
You can try to uninstall Chrome Autofills
by manual. It is not complicated if you delete it by using “Add or Remove
Programs” in Control Panel. Please follow the removal instructions
step-by-step.
Click Start > find Control Panel > click
“Add or Remove programs” >locate Chrome Autofills in the programs list >
Click “Change or Remove” button. And then, you need to follow the pop-up guides
to delete Chrome Autofills. You might think you have fully deleted the files. However,
you haven’t. There are some related files stored around your system. You need
to find them and then remove them instantly. Therefore, you need to go back to
click Start. Next, click “Run”. And then type “regedit” in the dialog box. Click
“Yes” to access Registry Editor. There is a folder to store registry. You need
to go to the HKEY_LOCAL_MACHINE\Software\ and then search and locate the Chrome
Autofills registry entries and extensions. Right-click the files, and then
select the Delete option to remove these files. In the end, you have to restart
your computer. And you will find the Chrome Autofills has been uninstalled.
Warning: It is a fact that your system will be influenced when you try to
change the registry file. The registry is the heart of your operating system.
If you don’t know about registry, it is highly risky to edit the registry
because it will destroy your Windows.
Thus, you should try another way to get rid
of Chrome Autofills. There is an uninstall tool which can easily and completely
uninstall programs without any troubles. Perfect
Uninstaller is a powerful program removal tool which can help you uninstall
any unwanted programs form your computer with ease. You can delete Chrome
Autofills completely in 3 steps.
1. Download Chrome Autofills uninstall tool
(Perfect Uninstaller recommended).
2. Activate it and highlight Chrome
Autofills on the list.
3. Click Uninstall and then follow the
instructions to completely uninstall Chrome Autofills.

No comments:
Post a Comment