Can’t uninstall Google Chrome completely since it is not listed in “Features and Programs” in Control
Panel on Windows 7?
Are you looking
for the Google Chrome removal guides as it is corrupted your system?
Are you
disappointed that you are not able to get rid of Google Chrome because its
error messages never stop showing up?
In order to solve
the problem in your computer, you could learn and follow the program uninstall
instructions to entirely delete Google Chrome from your PC in this article.
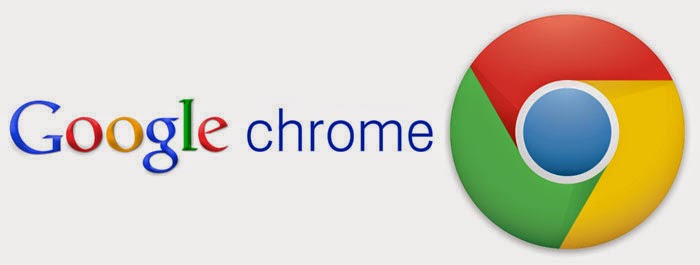
There are 2 useful program removal guides to delete Google Chrome from your PC.
Tips 1: Delete Google Chrome through Windows
Control Panel by manual
Tips 1: How to manually remove Google Chrome through Windows Control Panel?
As usual, you
prefer to uninstall programs by using Windows Control Panel. And you could
follow the removal instructions below:
Restart your
computer and press F8 key on your
keyboard. This will open up the Advanced Boot Options screen, in Windows 7 or
Vista, or the Windows Advanced Options Menu in Windows XP. Using the arrow keys
on your keyboard, highlight the option labeled Safe Mode with Networking. Once it is highlighted, click on the Enter key on your keyboard.

Step 1: End malicious
processes of Google Chrome
Guide: Open task manager by pressing Alt+Ctrl+Del keys at the same time.
Another way is to click on the Start button and choose Run option, then type taskmgr into and press OK.

Disable all the
running processes about Google Chrome

Next:
show hidden files and folders and delete all the following files.
Guide: click the Start button and
choose Control Panel, clicking
Appearance and Personalization, to find Folder Options then double-click on it.
In the pop-up dialog box, click the View tab and uncheck Hide protected
operating system files (Recommended).

Delete all the
following files related to Google Chrome
%AppData%\.exe
%CommonAppData%\.exe
C:\Windows\Temp\.exe
%temp%\.exe
C:\Program Files\
Step 2: open Registry Editor to delete all invalid registries entries as below
Guide: open Registry Editor by
pressing Window+R keys
together.(another way is clicking on the Start button and choosing Run option,
then typing into Regedit and
pressing Enter. )

Delete all the
related registries as below:

HKEY_LOCAL_MACHINE\SOFTWARE\Microsoft\Windows
NT\CurrentVersion\Image File Execution Options\msconfig.exe
HKEY_LOCAL_MACHINE\SOFTWARE\Microsoft\Windows
NT\CurrentVersion\Image File Execution Options\msmpeng.exe
HKEY_LOCAL_MACHINE\SOFTWARE\Microsoft\Windows
NT\CurrentVersion\Image File Execution Options\msseces.exe
HKEY_CURRENT_USER\Software\Microsoft\Windows
NT\CurrentVersion\Winlogon "Shell" = "%AppData%\.exe"
HKLM\SOFTWARE\Classes\AppID\.exe
What’s more, you
need to remove Google Chrome’s related files:
%AppData%\svc-<random>.exe
%AppData%\data.sec
%AppData%\data.sec
%AppData% refers to the current users Application Data folder. By default,
this is C:\Documents and Settings\<Current User>\Application Data for
Windows 2000/XP. For Windows Vista and Windows 7 it is C:\Users\<Current
User>\AppData\Roaming.
Tips 2: How to completely delete Google Chrome with Perfect Uninstaller?
If you can not
follow the removal guides above, it is advised you to get rid of Google Chrome
with Perfect Uninstaller as
following.

2.
Close
the running processes in the Task Manager before you run Perfect Uninstaller
3.
Find
and locate the program on the currently installed programs list
4.
Click
“Uninstall” button on the right side to remove Google Chrome.
5.
Follow
the prompt “Next” steps to delete Google Chrome.
6.
* Click "Next" to
start scanning the registry files about the unwanted program.

7.
* It will take some time to
finish registry scanning. If you don't want to wait, you could click
"Skip" option and cancel the scanning.

8.
* After the registry scanning
is completed, click "Next" button to select all related files.

9.
* Click "Next" button
to delete all related files.

10.
* Finally, click
"Finish" button to complete the removal steps.
After you finish
the prompt removal steps, Google Chrome has been deleted from your PC.
Can’t remove Google Chrome? Perfect
Uninstaller is your choice (100%
Guaranteed)

No comments:
Post a Comment