Have you ever tried to uninstall Mcafee SiteAdvisor toolbar in Windows 8 because you install it by mistake?
Have you been disappointed to remove Mcafee
SiteAdvisor toolbar through "Add or Remove Programs" in Windows
Control Panel, but you failed?
Have you ever been confused that you have
deleted Mcafee SiteAdvisor normally, but it is still there?
To avoid this trouble, you could learn and
follow Mcafee SiteAdvisor toolbar uninstall tips in this article.

How to completely uninstall Mcafee SiteAdvisor from Windows 8?
Tips 1: Remove Mcafee SiteAdvisor in Control Panel
Tips 2: Uninstall Mcafee SiteAdvisor completely with program removal tool Perfect
Uninstaller
Tips 1: How to delete Mcafee SiteAdvisor through Windows Uninstall applet
Most of you would like to get rid of
program through Windows Control Panel. However, you might miss some steps so
that you are not able to delete Mcafee SiteAdvisor. Fortunately you could follow the useful software removal instructions below.
You should reboot your PC and press F8 key on your keyboard. This will open
up the Advanced Boot Options screen, in Windows 7 or Vista, or the Windows
Advanced Options Menu in Windows XP. Using the arrow keys on your keyboard,
highlight the option labeled Safe Mode
with Networking. Once it is highlighted, click on the Enter key on your
keyboard.

Click “Start Menu” > Select Control
Panel option > “Uninstall a Program” (Programs and Features) > Find Mcafee
SiteAdvisor on the currently installed programs list and its related entries
> Click “Uninstall or Change” to delete the application.

And then, you should go back and click
“Start menu” button and select “Run.” > Type “regedit” into the box and
click “OK” to open Registry Editor > search and locate all registry entries related
to Mcafee SiteAdvisor.
HKEY_CURRENT_USER\Software\Microsoft\Windows\CurrentVersion\Run\[RANDOM
CHARACTERS].exe
HKEY_LOCAL_MACHINE\Software\Microsoft\Windows
NT\CurrentVersion
How to Manually Get Rid of Mcafee SiteAdvisor from your PC
Step
1: stop all the related processes in Task Manager

Guide: Open task manager by pressing Alt+Ctrl+Del keys at the same time.
Another way is to click on the Start button and choose Run option, then type taskmgr into and press OK.

Disable all the unwanted processes
Step
2: show hidden files and folders and delete all the
following files.

Guide: click the Start button
and choose Control Panel, clicking
Appearance and Personalization, to find Folder Options then double-click on it.
In the pop-up dialog box, click the View tab and uncheck Hide protected
operating system files (Recommended).
Delete all the following files related to Mcafee
SiteAdvisor
%AppData%\.exe
%CommonAppData%\.exe
C:\Windows\Temp\.exe
%temp%\.exe
C:\Program Files\
Step
3: open Registry Editor to delete all invalid registries
entries as below
Guide: open Registry Editor by pressing Window+R keys together.(another way is clicking on the Start button
and choosing Run option, then typing into Regedit
and pressing Enter. )

Delete all the related registries as below:

HKEY_LOCAL_MACHINE\SOFTWARE\Microsoft\Windows
NT\CurrentVersion\Image File Execution Options\msconfig.exe
HKEY_LOCAL_MACHINE\SOFTWARE\Microsoft\Windows
NT\CurrentVersion\Image File Execution Options\msmpeng.exe
HKEY_LOCAL_MACHINE\SOFTWARE\Microsoft\Windows
NT\CurrentVersion\Image File Execution Options\msseces.exe
HKEY_CURRENT_USER\Software\Microsoft\Windows
NT\CurrentVersion\Winlogon "Shell" = "%AppData%\.exe"
HKLM\SOFTWARE\Classes\AppID\.exe
After that, you should remove Mcafee
SiteAdvisor Toolbar from browsers such as Chrome, Firefox and IE by manual
For Chrome:
1. Open
Chrome.
2. Click
on the Chrome menu and select Settings.
3. Click
on Extensions in the left side menu.
4. Remove/Disable
the Mcafee SiteAdvisor Toolbar.
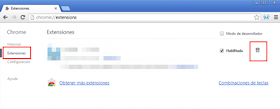
5. In
the Search section, click Manage search engines and remove Mcafee SiteAdvisor
from the default search engines list.
6. Click
OK to save the changes.
7. In
the Chrome menu, select Settings.
8. In
the On Startup section, Click on Set Pages and delete the Mcafee SiteAdvisor
URL (you can set a different home page by entering a URL of your choice).
9. Click
Ok to save the changes.
10. In
the Appearance section, click on Change and delete the Mcafee SiteAdvisor URL
(you can set a different home page).
11. Click
Ok to save the changes.
For Internet Explorer
1. Click
on “Tools” and select Manage add-ons.
2. Under
Add-on Types, select Toolbars and Extensions.

3. In
the right pane, select Mcafee SiteAdvisor Toolbar and click on the Disable
button.
4. Under
Add-on Types, select Search Providers.
5. Select
Mcafee SiteAdvisor and click the Remove button.
6. In
the General tab, delete the Mcafee SiteAdvisor URL from the Home page text box.
7. Click
OK to save the changes
For Firefox
1. Open
Mozilla Firefox.
2. From
the Firefox orange button (or from the standard Tools menu), click on Add-ons.
3. Make
sure Extensions is selected in the Add-ons manager left side menu bar
4. Disable
or remove the Mcafee SiteAdvisor Toolbar add-on

5. In
the General tab, delete the Mcafee SiteAdvisor URL from the home page text box.
6. Click
OK to save the changes.
If you open a new tab in Firefox and Mcafee
SiteAdvisor as home page, do the following:
Type: about:config in the address bar and
press enter
Confirm the message.
Type: browser.newtab.url in the Search text
field
Right-click on the result and select Mcafee
SiteAdvisor (or Reset in older versions)
After you finish steps, you should restart
your pc to confirm the Mcafee SiteAdvisor removal. If you are not good at
handling this method, you could try Tips
2 as following.
Tips 2: How to delete Mcafee SiteAdvisor with Perfect Uninstaller?
If you can not follow the removal guides
above, it is advised you to get rid of Mcafee SiteAdvisor with Perfect Uninstaller as following.

2.
Close all running processes
including programs and browsers in the Task Manager before you run Perfect
Uninstaller
3.
Find and locate the program on
the currently installed programs list
4.
Click “Uninstall” button on the
right side to remove Mcafee SiteAdvisor.
Alternatively, you could right-click the
folder of the unwanted program (normally, in C:\Program Files) or C:\Program
Files (x86) in Windows 7 system 64 bits and then select “Force Uninstall with
PU” to apply the “Force Uninstall” utility.
5.
Follow the prompt “Next” steps
to delete Mcafee SiteAdvisor.




After you finish the onscreen removal
steps, Mcafee SiteAdvisor has been deleted from your PC.
Can’t remove Mcafee SiteAdvisor in Win 8? Try to download Perfect
Uninstaller (100% Guaranteed)
No comments:
Post a Comment