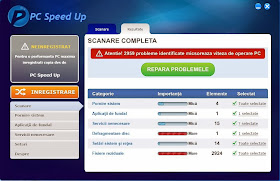Do you decide to fully uninstall Search Donkey from Chrome?
Search
Donkey is a browser add-on, which can get inside
the system either with or without user's permission asked. Thus, it is
necessary to uninstall Search Donkey from your Google Chrome due to it eats up
many resources of your system. It is disappointed that you have tried to
uninstall Search Donkey, but it still appears when you open your browser. And pop-up
ads from Search Donkey keep appearing on your web browser when you highlight a
key word. You could not remove it in normal way. So, you have to learn the
effective and easy uninstall guides to solve the problem. And, you could follow
the Search Donkey removal instructions as follow.
At the beginning, in order to completely
uninstall Search Donkey, you should disable it. And then, you need to close Chrome.
Next, you should using the “Add or Remove Programs” in Control Panel. The
detailed step-by-step instructions are below.
Go to click “Start Menu” > Control Panel
> Add or Remove Programs > locate Search Donkey in the programs list >
“Change or Remove” button > on the pop-up screen, follow the Next steps to
finish the job. But, the Search Donkey will disappear for a while. When you
browse IE, it might be still there. That’s the uninstall guides for Windows xp.
However, that is similar with Windows Vista or Windows 7. The difference
between them is that “Programs and Features” insteads of “Add or Remove
Programs”. Furthermore, you need to delete all related files about Search
Donkey. And you have to follow the removal tips carefully below.
Click Start Menu on the left corner >
Click Run > Type “Regedit” > Click “YES” to open Registry Editor >
Click the folder HKEY_CURRENT_USER and HKEY_LOCAL_MACHINE > Search and click
all Search Donkey registry entries > Right-click the files and Select “Delete”
option > Click “Delete” to clean up the registry files.
Caution: If you lose some important files during you edit the registry. And
your system is not safe and stable now. Windows might be destroyed. You have to
re-build it.
To totally
uninstall Search Donkey and avoid any troubles, you could try to use
uninstall tool. It is specially produced to handle the software removal
problems. Perfect Uninstaller is an
expert on uninstalling programs. “Force
Uninstall” is the most powerful and fantastic function. It is 100%
guaranteed to get rid of Search Donkey from your Firefox with ease.