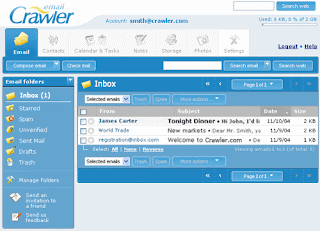 Can't uninstall Crawler from your computer? Do you have any idea to
fix the problem except using “Add or Remove Programs” in Windows XP or “Programs and Features” in Win 7 or Windows Vista? In fact, you can
not delete Crawler in
the standard way in Control Panel.
Can't uninstall Crawler from your computer? Do you have any idea to
fix the problem except using “Add or Remove Programs” in Windows XP or “Programs and Features” in Win 7 or Windows Vista? In fact, you can
not delete Crawler in
the standard way in Control Panel.
You can click Windows “Start” menu and then
go to select “Control Panel”. Next, you
should double-click “Add or Remove Programs” or “Programs and Features”. You
will find out all installed program on the list and then highlight the software
you want to delete. Next click the “Remove”
button. And you need to follow the onscreen instructions. The program will be removed
from Control Panel. But, you haven’t finished the job. There are some related
files and extensions separated around your system. You need to clean up them by
manual.
Even though you can clean up the related Windows
registry entries to make sure the Crawler
have been fully uninstalled, it is so complicated for most of you to edit registry
data so that it not advised you to manually remove Crawler.
At this moment, if you want to fully remove
Crawler, you can try to use Crawler
removal tool. Perfect Uninstaller can easily enable you to delete this
program with its powerful function which is called “Force Uninstall”. You are able to remove all its trace files and
extensions completely from your pc or laptop.
How to Force Uninstall Crawler completely with Perfect Uninstaller
Firstly, you need to go to the path where
is installed Crawler.
Next, you need to right-click the Crawler
folder. Next, you click “Uninstall with PU” utility. The Perfect
Uninstaller will run automatically and you just follow the processes provided
to start to delete Crawler completely. And you can free up your PC as you like.

No comments:
Post a Comment